ESKO DeskPack Viewer for Illustrator
This is the eBook version of the printed book. If the print book includes a CD-ROM, this content is not included within the eBook version. Special Edition Using Adobe Illustrator 9 is the complete tutorial/reference for those new to Illustrator as well as those seeking tips and tricks for using Illustrator more productively, from keyboard shortcuts to advanced features. The ColorPath plug-in set includes grid, spiral, frame/edge, color effects, and line effects plug-ins for Illustrator 10, CS, CS2, CS3, and CS4. Andrew's Vector Plug-ins Volume 3 Gradients Gradients contains two powerful plug-ins for manipulating gradients and creating gradient textures, patterns, designs,. USA phone +1 215-550-6243. DACH/CEE phone +49 761 70 776 700. Northern Europe/ROW phone +32 9 329 57 53. Full Contact Information. ScreenX is a plug-in tool for Adobe®Illustrator that allows object-based components to have multiple rulings and/or multiple angles or screening technologies within a single separation. ScreenX can also be used as a tool to apply specific DGC (Dot Gain Compensation) settings, a utility supported by the EskoArtwork FlexRip and the Agfa Apogee workflow systems.
A correct visualization of your packaging design is crucial in a professional environment. Catch errors early on with the Viewer for Illustrator. It is the perfect tool for packaging quality control.
With Viewer for Adobe® Illustrator®, you can work with predefined Press Settings to detect first printable dots, to simulate dot gain and registration errors, and to calculate the total area coverage in your file.
Watch the video.
View – Inspect – Measure
Digital Quality Control tool and viewer for Adobe® Illustrator® design and production files, with accurate in-house soft proofs.
This viewer plug-in for Illustrator® offers high resolution separation viewing, as if you were inspecting your final printing plates. Showing a process related preview. Viewer offers a Separation preview, TAC (Total Area Coverage) preview, Flexo Plate preview, Flexo Print preview and Registration Error preview. A digital densitometer gives instant and precise readouts of all inks in any area of the packaging design.
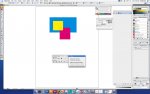
Separation preview
- different viewing modes for individual or combined separations
- precise inspection tools with color correct preview
- high zoom factors – DeepZoom 150.000 procent in Illustrator®
TAC preview
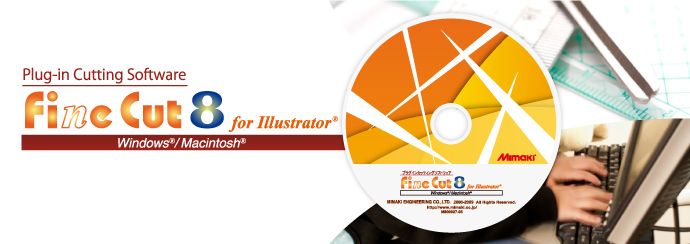
Trapping Plugin Illustrator Tutorial
Anticipate run time printing problems: this viewer plug-in for Illustrator® will tell you the Total Area Coverage of a job and the minimum and maximum densities per ink. The Ink Coverage check settings are printing process aware. The TAC preview layer highlights the areas where the total area coverage exceeds a give limit.
Flexo Plate preview
The Flexo Plate preview layer displays a single channel of your image as a processed flexo plate.
Flexo Print preview

The Flexo Print preview can accurately predict:
Trapping Plugin Illustrator Online
- breaking out highlights
- disturbing edges in the black highlights
- isolated groups of pixels that can potentially print as scum dots
- general loss of dynamic range and print saturation
Registration Error preview
The Registration Error preview simulates the press missregistration per separation, allowing the operator to check for instance if the applied trapping distance covers the press miss-registration tolerance to avoid gaps.
Tickets
Viewer tickets are shared between Adobe® Illustrator® and Adobe® Photoshop®. Each operator in the plant can view and inspect jobs at any stage in the workflow. Viewer beats inspecting film on a light table, hands down. It saves time and cuts costs.
Image viewing
Images are previewed based on the embedded or linked high resolution process or spot color linked images, even in an OPI environment.
Where colors printed from separate platesoverlap or adjoin one another, press misregistration can cause gapsbetween colors on the final output. To compensatefor potential gaps between colors in artwork, print shops use a techniquecalled trapping to create a small area of overlap (calleda trap) between two adjoining colors. You can use aseparate, dedicated trapping program to create traps automatically,or you can use Illustrator to create traps manually.
There are two types of trap: a spread, in whicha lighter object overlaps a darker background and seems to expandinto the background; and a choke, in which a lighterbackground overlaps a darker object that falls within the backgroundand seems to squeeze or reduce the object.
When overlapping painted objects share a common color, trappingmay be unnecessary if the color that is common to both objects createsan automatic trap. For example, if two overlapping objects containcyan as part of their CMYK values, any gap between them is coveredby the cyan content of the object underneath.
Trapping type can present special problems. Avoid applying mixedprocess colors or tints of process colors to type at small pointsizes, because any misregistration can make the text difficult toread. Likewise, trapping type at small point sizes can result inhard-to-read type. As with tint reduction, check with your print shopbefore trapping such type. For example, if you are printing blacktype on a colored background, simply overprinting the type ontothe background may be enough.
The Trap command creates traps for simpleobjects by identifying the lighter-colored artwork—whether it’sthe object or the background—and overprinting (trapping) it intothe darker artwork. You can apply the Trap command from the Pathfinderpanel or as an effect. The advantage of using the Trap effect isthat you can alter the trap settings at any time.
A. Area of overprinting B. Area ofknockout C. Background color D. Foregroundcolor
In somecases, the top and bottom objects may have similar color densitiesso that one color is not obviously darker than the other. In thiscase, the Trap command determines the trap based on slight differencesin color; if the trap specified by the Trap dialog box is not satisfactory,you can use the Reverse Trap option to switch the way in which theTrap command traps the two objects.
- If the document is in RGB mode, choose File >Document Color Mode > CMYK Color to convert it to CMYKMode.
To apply the command directly to the objects,choose Window > Pathfinder, and choose Trap from thepanel menu.
To apply the command as an effect, choose Effect >Pathfinder >Trap. Select Preview if you want to previewthe effect.
Specifies a stroke width between 0.01 and 5000 points. Checkwith your print shop to determine what value to use.
Specifiesthe trap on horizontal lines as a percentage of the trap on verticallines. Specifying different horizontal and vertical trap valueslets you compensate for on‑press irregularities, such as paper stretch.Contact your print shop for help in determining this value. Thedefault value of 100% results in the same trap width on horizontallines and on vertical lines. To increase the trap thickness on horizontallines without changing the vertical trap, set the Height/Width valueto greater than 100%. To decrease the trap thickness on horizontallines without changing the vertical trap, set the Height/Width valueto less than 100%.
Adobe Illustrator Plugins
Reducesthe tint of the lighter color being trapped; the darker color remainsat 100%. This option is useful when trapping two light-colored objects,where the trap line may show through the darker of the two colors, resultingin an unsightly dark border. For example, if you trap alight yellow object into a light blue object, a bright green borderis visible where the trap is created. Check with your print shopto find out what percentage of tint is most appropriate given thetype of press, inks, paper stock, and so on being used.
Trapping Plugin Illustrator Pdf
Convertsspot-color traps to equivalent process colors. This option createsan object of the lighter of the spot colors and overprints it.
Traps darker colors into lighter colors. This option doesnot work with rich black—that is, black that contains additionalCMY inks.
Affects how precisely an object's path is calculated. Themore precise the calculation, the more accurate the drawing andthe more time is required to generate the resulting path.
Removes unnecessary points.
Formore precise control of trapping and for trapping complex objects,you can create the effect of a trap by stroking an object and settingthe stroke to overprint.
- Select the topmost object of the two objects thatmust trap into each other.
- In the Stroke box in the Tools panel or the Color panel,do one of the following:
Create a spread by entering the same color values for the Stroke as appear in the Fill box. You can change the stroke’s color values by selecting the stroke and then adjusting its color values in the Color panel. This method enlarges the object by stroking its boundaries with the same color as the object’s fill.
Create a choke by entering the same color values for the Stroke as appear in the lighter background (again, using the Color panel); the Stroke and Fill values will differ. This method reduces the darker object by stroking its boundaries with the lighter background color.
A. Overprinted stroke creates choke trap B. Fill createsknockout C. Area of trap D. Area ofknockout- In the Weight text box, enter a stroke width of between0.01 and 1000 points. Check with your print shop to determine whatvalue to use.
For example, a stroke weight of 0.6 point creates a trapof 0.3 point. A stroke weight of 2.0 points creates a trap of 1.0point.


- In the Stroke box in the Tools panel or the Color panel,assign the stroke a color of white.
- In the Stroke panel, select the desired line weight.
- Copy the line, and choose Edit >Paste InFront. The copy is used to create a trap.
- In the Stroke box in the Tools panel or the Color panel,stroke the copy with the desired color.
- In the Stroke panel, choose a line weight that is widerthan the bottom line.
A. Overprinted top stroke creates spread trap B. Bottomstroke creates knockout C. Area ofknockout D. Area of trap
- Draw a line along the edge or edgesthat you want to trap. If the object is complex, use the DirectSelection tool toselect the edges to be trapped, copy them, and choose Edit >Paste In Front to paste the copy directly on top of the original.Drop shadow with a trap (left) is based on the line drawnwhere the object and its drop shadow meet (right).
- In the Stroke box in the Tools panel or the Color panel,select a color value for the Stroke to create either a spread ora choke.