OS/2 WARP v4 will install and run successfully in Fusion, but you should note a few things: The base video drivers won't make full use of your Mac's display - the best you'll get is 16 colour VGA. The SciTech SNAP graphics drivers will fix this, however SciTech stopped selling these drivers a year or so ago. Set up an OS/2 Warp4 VM with networking (and shared folders) Postby ghr » 27. Sep 2014, 12:06 Overview This explains how to: - set up OS/2 Warp 4 - install a FixPack - upgrade the display - set up file sharing I used VirtualBox 4.1.22 on Win 7 as well as on Ubuntu 12.04 LTS. The Win and Linux versions do not behave exactly identical, the howto. One machine runs DOS and sits there polling card readers all day via a parallel port. The other machine runs OS/2 Warp and communicates via several serial ports to things like printers and redemption machines. The staff also collect player data from the OS/2 machine via a floppy disk every day.
 Hi, this is something I'm excited about for now, I used to have OS/2 Warp a long time ago, I loved it, I thought it was way superior to the DOS 6.22 with Windows 3.1 I also had at the time, and I was mad as all heck that IBM gave up on the OS market and let Microsoft take the whole PC pie. ARRGH! But, now I get to have some fun with OS/2 Warp without making any changes to the PC that is now running windows XP. Sure, it's not relevant today, it's apps just can't do what people need to do these days, but it's nostalgia, can you really blame me?
Hi, this is something I'm excited about for now, I used to have OS/2 Warp a long time ago, I loved it, I thought it was way superior to the DOS 6.22 with Windows 3.1 I also had at the time, and I was mad as all heck that IBM gave up on the OS market and let Microsoft take the whole PC pie. ARRGH! But, now I get to have some fun with OS/2 Warp without making any changes to the PC that is now running windows XP. Sure, it's not relevant today, it's apps just can't do what people need to do these days, but it's nostalgia, can you really blame me?Anyway, here is how I got OS/2 Warp 4 installed into a virtual machine using VMware Player.
I first downloaded VMware Player, then I downloaded OS/2 Warp 4, because my OS/2 Warp copy is damaged and no longer works for some reason, and I gave up on it long ago. This is the configuration file needed to get it working. I also need a .vmdk virtual disk image file, so I downloaded a package of pre-created blanks of varying sizes, picked the 2gig one, copied it to the folder I want to run OS/2 in, renamed it os2.vmdk and copied the .iso cd image file and tried to boot up. That's when I remembered that OS/2 was created before bootable CD technology was available, nothing, not even Macintosh computers knew how to boot from a CD at the time. So, I had to grab a DOS 6.22 disk image, which I extracted using winrar because I have no diskette drive and I need to load the disk image into a virtual drive. So, I went and got Virtual Floppy Disk, and loaded up the image as A: drive. Of course, since VMware Player already thinks there is a diskette drive, thanks to the configuration file above, it was easy to load up A: drive and boot DOS in the virtual machine. DOS found the CD and gave it a letter, R: for some reason, and I just had to go there and run cdinst.bat.
This program on the OS/2 CD creates installation diskettes necessary to boot OS/2 and install it. Well, the next thing to do is tell VMware Player to disconnect A: drive, then go to the VFD control panel and unload the current diskette image, and tell it to open a new RAM diskette, which allows me to put whatever I want into the virtual disk, and save it to an image file later. Then I told VMware Player to connect to A: again and told the installer batch to create the first diskette. When it was done I disconnected the A: drive again and told VFD to save the RAM disk as an image, calling it 'os2 disk 1.ima'. I repeated for each of the diskettes, then followed the instructions to have the 'OS/2 Installation' diskette loaded and reboot. That loaded up and told me to put in disk 1, I disconnected A: and told VFD to load the disk 1 image, etc. etc. You can do all of that work, or, since I already did the work, you can just use the image files I created, yay, shortcut!
Vmware Os Download
Once all of that swapping around of image files and loading is done, you have a working OS/2 Warp 4 installation in a virtual machine. Weee! :) You may need to be patient, at least on my computer it seems to take forever to get from disk to disk in the installation process, just sit and wait.When OS/2 WARP version 4 was first released I installed it because it was supposed to be technically superior than what Windows offered. I came across OS/2 again a couple of years ago while flipping through some old CDs, and thought “Wouldn’t it be fun to get this up running again, for jokes?”. So I downloaded VirtualBox and installed it as a virtual machine. The installation, and necessary upgrades with FixPacks in order to run a modern browser, ended up as a complicated routine compared to more current operating systems. OS/2 WARP 4 was released back when the internet as it’s seen today was pretty much in it’s infancy, and what little information that was out there has started to disappear. Anyway, OS/2 was forgotten about again until for some reason it caught my eye among all the other virtualized operating systems I have installed, and I thought about all that time I had spent installing it. I couldn’t recall every step I had taken for the procedure, and if anyone is ever going to do this in the future, a guide might be nice.

Creating installation media
I did this on an early-2011 MacBook Pro running Mac OSX 10.8 and VirtualBox. Most of the steps should be pretty similar with other virtualization software.
Aside from requiring the OS/2 Operating System CD, if you’re installing under an OSX host, then either a Windows or Linux guest to create images of the bootable floppies is needed. The OS/2 CD itself isn’t bootable, and OSX isn’t even able to read the CDFS filesystem that was used to write it with. Alternatively, you can get disk images of the floppies online. If you’re using a Linux host, then you can get away without having to use another guest OS altogether.
The guest OS under which you do create the boot floppy images will need both a floppy controller and drive. In the virtual machine guest settings, go to the “Storage” tab (make sure the guest OS is powered down first), and add a new controller to the storage tree, then select “floppy controller”. Next, add a floppy drive to the controller itself. If it asks for an image file, just choose to leave it empty for now.
Start by creating 3 blank floppy images in your OSX or Linux host with the following from a command prompt. If you have a Windows host, you can transfer them from a guest OS, or download them online.
On the OS/2 CD, in the “DISKIMGS” directory, is a utility to create the bootable floppies, “XDFCOPY.EXE”, that should run under a Windows guest in a Command Terminal.
Install Vmware Free
Do the same for DISK1_CD.DSK and DISK2.DSK.
Under a Linux guest or host, you can create the boot floppy images directly with the “dd” command.
Installation
Now create a new virtual machine, pick a name for it, and choose “IBM OS/2” as the Operating System and “OS/2 Warp 4” as the version.
System requirements are pretty trivial by today’s standards, the 64 MB of RAM and 2GB hard disk defaults are more than plenty. The file type can just be VDI (VirtualBox Disk Image), unless you know you’ll need something else.
Change the audio controller under the Audio tab in the virtual machine’s Settings menu to SoundBlaster 16, and add both a floppy controller and floppy drive under the Storage tab.
Finally, start your virtual machine with disk0.img in the virtual floppy drive and your host’s CD drive attached with the OS/2 CD inserted. If all goes well, you will be see a blue OS/2 boot screen and be prompted to insert disk 1.
Just follow the prompts at this point, choose Advanced Installation if you want to use HPFS or change the default partitioning scheme.
At the “System Configuration” screen, select “Sound Blaster 16” for Multimedia Device Support, and “GENGRADD” for Primary Display.
Os/2 Warp 4 Download
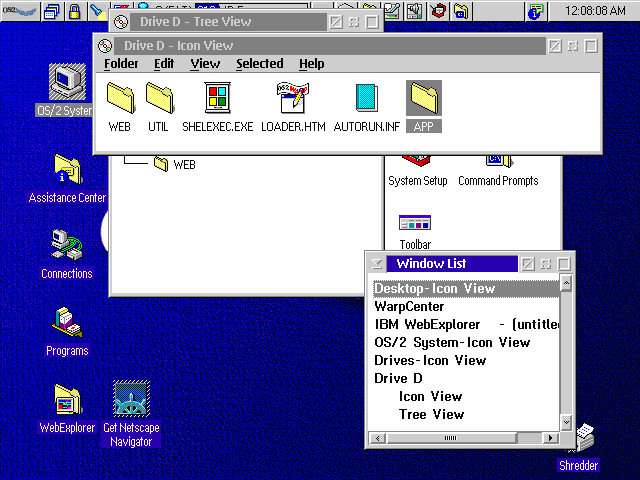
After awhile of file copying, you will be prompted with a software selection screen. Select whatever looks interesting, at the minimum you will probably want TCP/IP services. Win – OS2 will even allow you to run some Windows 3.1 applications.
To configure your network settings once the OS/2 guest is up and running, follow the “OS/2 System” icon to “System Setup”, and “TCP/IP Configuration”. Enable Interface 0 and enter your network settings. I wasn’t able to get DHCP working properly until MPTS was upgraded (we’ll do this in Part 2, my suggestion is to enter the settings manually for now. A reboot was needed to get networking started, but once you do, start up WebExplorer to see the world’s leading edge web browser, circa-1996.
Vmware 4.4 Download
At this point you want to bump the screen resolution and you can do so by going to the OS/2 System icon and following down to the System Setup, System icons, and the Screen tab.
Install Os 2 Warp 4 Vmware Update
In Part 2 we’ll update the newly installed system with FixPack 15, Device Driver FixPack 2, and MPTS.